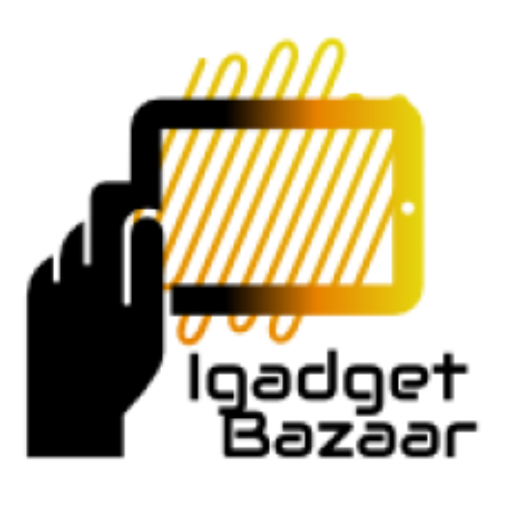Are you struggling with accessing your MS Outlook email account? Look no further! In this article, we will provide you with a comprehensive guide on how to log in to your MS Outlook email account seamlessly. Whether you are a new user or someone who has encountered login issues, we have got you covered. Follow the step-by-step instructions below to ensure a smooth and hassle-free login experience.
Introduction to MS Outlook Email
MS Outlook is a popular email client developed by Microsoft. It offers a wide range of features and functionalities to enhance your email communication experience. With MS Outlook, you can send and receive emails, manage your calendar, set reminders, organize contacts, and synchronize your emails across multiple devices.
Why is MS Outlook Email Login Important?
The MS Outlook email login serves as a gateway to your email account. It verifies your identity and grants you access to your personal or professional emails. Logging in is crucial to stay connected, respond to important messages promptly, and utilize the full potential of MS Outlook’s features.
Creating an MS Outlook Email Account
To access your MS Outlook email, you first need to create an account. Follow these simple steps to get started:
- Visit the official MS Outlook website or open the MS Outlook application.
- Click on the “Sign Up” or “Create Account” option.
- Provide the required information, including your name, desired email address, and password.
- Follow the on-screen instructions to complete the account creation process.
Accessing MS Outlook Email Login Page
To log in to your MS Outlook email account, follow these steps:
- Open your preferred web browser or the MS Outlook application.
- Visit the official MS Outlook login page.
- Enter your email address or username in the provided field.
- Click on the “Next” or “Continue” button.
Entering Your Login Credentials
After accessing the login page, enter your login credentials as follows:
- Enter your registered email address or username in the designated field.
- Type your password in the password field.
- If desired, you can select the “Remember Me” option for easier future logins.
- Click on the “Sign In” or “Login” button.
Troubleshooting Login Issues
If you encounter any issues while logging in to your MS Outlook email account, try the following troubleshooting steps:
- Double-check your email address and password for any typos or errors.
- Ensure that the Caps Lock key is not activated, as passwords are case-sensitive.
- Clear your browser cache and cookies.
- Disable any browser extensions or add-ons that might interfere with the login process.
- If using the MS Outlook application, make sure it is up to date.
- Try accessing your account from a different browser or device.
Recovering a Forgotten Password
If you have forgotten your MS Outlook email password, follow these steps to recover it:
- Visit the MS Outlook login page.
- Click on the “Forgot Password” or “Reset Password” option.
- Choose the password recovery method: email, phone number, or security questions.
- Follow the provided instructions to reset your password.
- Create a strong and unique password for enhanced account security.
Securing Your MS Outlook Email Account
To ensure the security of your MS Outlook email account, consider implementing the following measures:
- Enable two-factor authentication (2FA) for an extra layer of security.
- Regularly update your password and avoid using easily guessable passwords.
- Be cautious of phishing attempts and avoid clicking on suspicious links or providing personal information.
- Keep your operating system, antivirus software, and MS Outlook application up to date.
- Review and adjust your privacy settings to control the visibility of your personal information.
Managing Multiple Email Accounts in MS Outlook
If you have multiple email accounts, you can easily manage them within the MS Outlook application. Follow these steps:
- Open MS Outlook and go to the “File” tab.
- Click on “Add Account” or “Add Email Account.”
- Enter the email address and password of your additional account.
- Follow the on-screen instructions to complete the setup process.
- Repeat these steps for each additional email account you want to manage.
Tips for a Better Email Experience
To make the most out of your MS Outlook email experience, consider the following tips:
- Organize your emails using folders and labels.
- Utilize filters and rules to automatically sort incoming emails.
- Take advantage of MS Outlook’s search functionality to find specific emails quickly.
- Use keyboard shortcuts for increased productivity.
- Customize your email signature to add a professional touch to your outgoing emails.
Conclusion
Logging in to your MS Outlook email account is a simple yet essential process that grants you access to a world of efficient email communication. By following the steps outlined in this article, you can effortlessly log in and enjoy the full range of features MS Outlook has to offer.
Frequently Asked Questions (FAQs)
- Q1: Can I access MS Outlook email from my mobile device?
Yes, MS Outlook is available as a mobile application for both Android and iOS devices. You can download it from the respective app stores.
- Q2: Can I use MS Outlook with other email providers like Gmail or Yahoo?
Absolutely! MS Outlook allows you to add and manage email accounts from various providers, including Gmail, Yahoo, and more.
- Q3: Can I change my MS Outlook email address?
Unfortunately, MS Outlook does not provide an option to change your primary email address. However, you can create a new account with a different email address.
- Q4: Is MS Outlook email free to use?
Yes, MS Outlook offers a free version that includes basic email features. There is also a premium version available with additional functionalities for business users.
- Q5: Can I sync my MS Outlook emails across multiple devices?
Yes, MS Outlook provides seamless synchronization across devices. Your emails, contacts, and calendar entries will be updated automatically on all your connected devices.