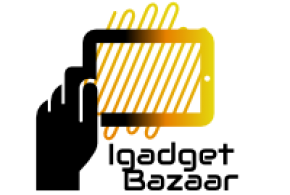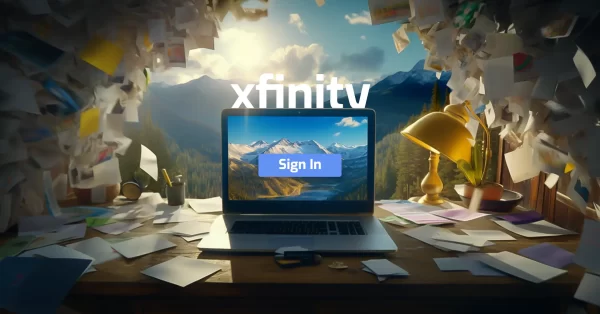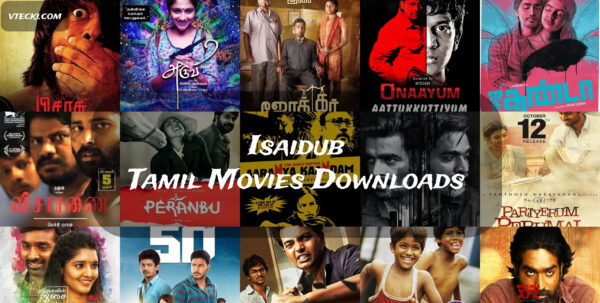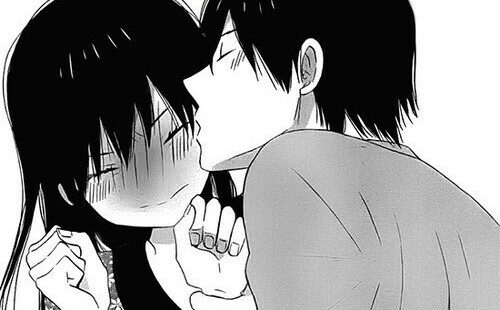Introduction
In today’s digital age, having a reliable email service is essential for communication and staying connected. Xfinity Comcast Email is a popular choice for many users due to its robust features and seamless integration with Comcast services. If you’re looking to set up your Xfinity Comcast Email account, this step-by-step guide will walk you through the process, ensuring a smooth and hassle-free experience.
-
Create a Comcast Account
The first step in setting up your Xfinity Comcast Email is to create a Comcast account. Visit the official Comcast website and click on the “Create an Account” option. Provide the necessary details, such as your name, contact information, and a secure password. Once you’ve filled in all the required fields, click “Submit” to create your account.
-
Log in to Your Comcast Account
After creating your Comcast account, go back to the Comcast website and click on the “Sign In” button. Enter your login credentials, which include your email address and password, and click “Sign In” to access your account.
-
Accessing the Xfinity Email
Once you’re logged in, locate the “Mail” icon on the top right corner of the page. Click on it to access your Xfinity Comcast Email inbox.
-
Set Up Xfinity Email on Mobile Devices
If you prefer accessing your emails on the go, setting up Xfinity Comcast Email on your mobile device is a great idea. The process may vary depending on the device you’re using, but generally, you’ll need to add an email account through your device’s settings. Choose “Add Account,” select “Email,” and enter your Xfinity Comcast Email address and password. Your mobile device will then configure the email settings automatically.
-
Personalizing Your Xfinity Email
Xfinity Comcast Email offers various customization options to make your email experience more enjoyable. You can change the theme, add a profile picture, and set up a personalized signature that appears at the end of every email you send.
-
Composing and Sending Emails
To compose a new email, click on the “Compose” button in your inbox. A new window will appear, allowing you to enter the recipient’s email address, subject, and the content of your email. Once you’ve written your email, click “Send” to deliver it.
-
Organizing Your Emails
As your inbox fills up, organizing your emails becomes essential. Xfinity Comcast Email allows you to create folders and categorize your emails based on different criteria, such as personal, work, or promotions. This helps you stay organized and quickly find important emails when needed.
-
Managing Spam and Junk Emails
Spam and junk emails can be bothersome. Xfinity Comcast Email has a robust spam filter that automatically detects and moves such emails to the spam folder. Make sure to regularly check your spam folder and delete unwanted emails to keep your inbox clutter-free.
-
Using Xfinity Email App
Apart from accessing your Xfinity Comcast Email on a web browser, you can also use the Xfinity Email app. Download and install the app from the app store or Google Play Store. Sign in with your Comcast account details, and you’ll have access to your emails on your mobile device.
-
Troubleshooting Common Issues
If you encounter any issues while setting up or using Xfinity Comcast Email, the Comcast website has a comprehensive support section with FAQs and troubleshooting guides. You can also reach out to their customer support for assistance.
Conclusion
Setting up Xfinity Comcast Email is a straightforward process that offers a seamless email experience. With the steps outlined in this guide, you’ll be able to create your Comcast account, access your Xfinity Email, and personalize your settings according to your preferences. Whether you’re using a computer or a mobile device, Xfinity Comcast Email keeps you connected and organized.
FAQs
- Can I access my Xfinity Comcast Email on multiple devices?
Yes, you can access your Xfinity Comcast Email on multiple devices by adding your email account to each device’s email client.
- Is Xfinity Comcast Email secure?
Yes, Xfinity Comcast Email employs industry-standard security measures to protect your data and communications.
- Can I forward emails from my Xfinity account to another email address?
Yes, you can set up email forwarding in your Xfinity account settings to forward emails to another address.
- Are there any file size limitations for attachments in Xfinity Comcast Email?
Yes, Xfinity Comcast Email has file size limitations for attachments. Make sure to check their guidelines for specific details.
- How can I reset my Xfinity Comcast Email password?
You can reset your Xfinity Comcast Email password by visiting the Comcast website and following the password recovery process.