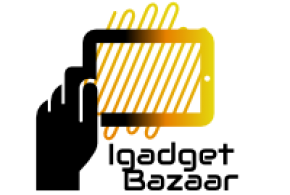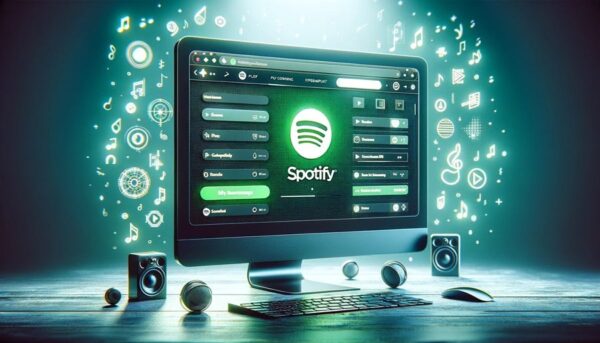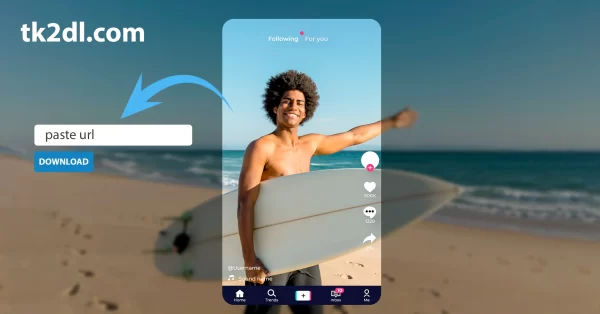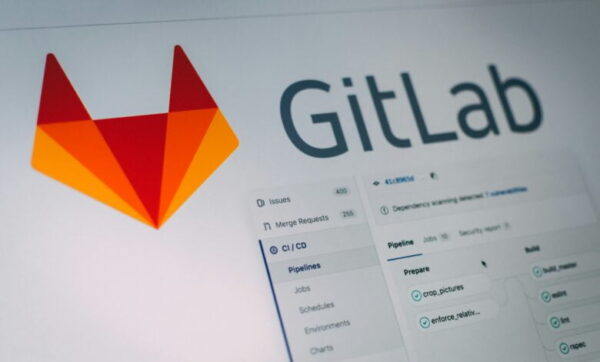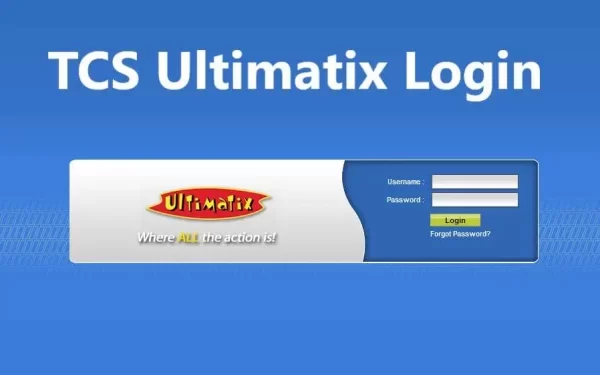Get ready to address your Spotify Web Player Not Working.
Personally, I’m a big fan of web applications. They don’t require installation and work across various platforms. Plus, they don’t bog down our systems like native applications do, making them a convenient choice.
A prime example of this is the Spotify web player. We’re here to troubleshoot and get it back up and running smoothly.
If you haven’t tried it yet, head to open.spotify.com. This web version offers almost all the features of the native application, except for downloading capabilities.
Now, let’s dive into troubleshooting to resolve any issues you’re facing.
General Fixes for Spotify Web Player Not Working:
Before delving deeper, try these quick fixes:
- Check your network connection by loading another webpage or using a different browser.
- Restart your browser, as sometimes a simple reboot can solve the issue.
- Sign out from all other devices and sessions to avoid conflicts.
- Use incognito mode to bypass browser extensions that may be causing problems.
If these steps don’t resolve the issue, let’s move on to more advanced solutions.
Browser Compatibility:
Ensure you’re using a browser officially supported by Spotify. If not, try switching to a supported one.
Clear Cache and Cookies:
Clearing cache and cookies can often resolve website-related issues. Each browser has a different process for this, so look up instructions specific to your browser.
Enable Protected Content:
Chrome users may need to enable protected content playback. Similarly, Firefox and Edge users should ensure DRM-controlled content playback is enabled.
Flush DNS Cache:
Resetting your DNS cache can resolve connectivity issues. It’s a safe process that resets your internet settings.
Browser Reset:
Resetting your browser settings can sometimes fix persistent issues. Each browser has a different process for this.
Media Feature Pack:
Windows 10 N edition users may need to install the media feature pack from the Microsoft Download Center to enable multimedia capabilities.
Clear Browsing Data:
As a last resort, clear all browsing data or reinstall your browser.
Conclusion:
I hope these solutions help you get your Spotify Web Player Not Working back on track. If you’re still experiencing issues, consider reaching out to Spotify support or using the Spotify application for your platform. Additionally, you can explore alternative MP3 downloaders for music and YouTube videos.
FAQs about Spotify Web Player Not Working
How Can I Determine If My Network Connection Is Causing the Problem?
To check if your network connection is the issue, try accessing other websites or using a different browser. If other websites load fine and your internet speed is normal, the problem may lie elsewhere.
What Should I Do If I Encounter Playback Problems on the Spotify Web Player?
If you experience playback issues, start by restarting your browser. If that doesn’t work, clear your browser’s cache and cookies, and ensure your browser is up to date and compatible with Spotify.
Why Am I Getting an Error Message About Protected Content Playback?
If you’re receiving an error message about protected content playback, it may be due to browser settings. Check your browser settings to ensure that protected content playback is enabled, especially if you’re using Chrome, Firefox, or Edge.
How Can I Resolve Browser Compatibility Issues with the Spotify Web Player?
Make sure you’re using a browser officially supported by Spotify. If you’re encountering compatibility issues, consider switching to a supported browser.
What Should I Do If None of the Fixes Work?
If none of the suggested fixes resolve your issue, consider reaching out to Spotify support for further assistance. You can also explore alternative options such as installing the Spotify desktop or mobile application for uninterrupted music streaming.