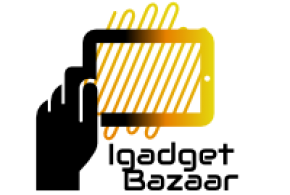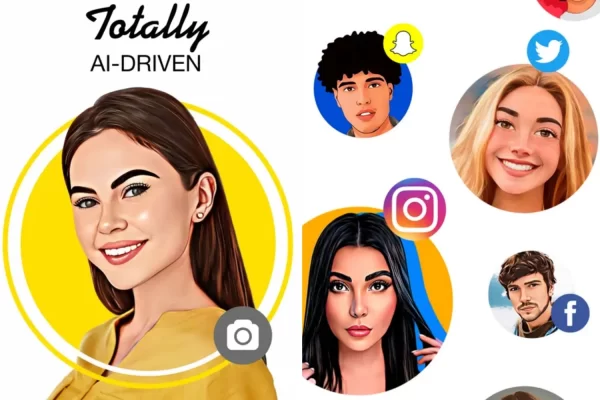JPEG format is the most popular formats used for saving images. Today, we see how people play with a number of images and pictures. These can be used for sharing them over a number of the social networking platforms or through the Smartphone’s or tablets, which are one of the most favorite formats in order to work and share such pictures that are found in the format of JPEG only. This is the basic reason, why we have to address issues like converting these JPG formats into other formats like word file or any other format. The MS Word file is very much competent to manage a number of text and graphics formats like JPEG files very much easily and quickly. This can therefore help you in converting the said JPG file over your own documents with a number of simple steps or clicks. You can very well convert the JPEG to word with a few numbers of clicks or steps. You can have the option of converting such types of formats into MS word format by simply relying on limited number of simple and quick tips, which are enlisted below, how about checking them as under:
You can have your copy of the JPEG to Word Converter from following the link: JPG to Word Converter
Step 1: In the first step, you need to first open the MS word file in your PC or laptop. The moment you do this step, you can see the 8.5 by 11 inches page(s), which will appear like a default over your PC or the laptop.
Step 2: In the very second step, you are required to click at the tab – ‘Insert’. This button can be seen at the top of the screen. Now, you then have to click at the button known as ‘Picture’ which is seen just below the tab at other toolbar or the ribbon.
Step 3: In this step, you need to browse the exact location inside your computer using the JPG file. If you are keen to find out this with ease, you then need to click at the button called ‘All Pictures’ followed by choosing the option called the JPEG File Interchange Format given inside the drop down menu. This will further narrow down the number of options found over the JPG and JPEG extensions.
Step 4: In this step you then need to double click at the given image to get it converted with opening up the MS word file. Now, you are supposed to position it as per whims and fancies.
Step 5: in this fifth or last step, you are required to click at the tab – File that you can see over the screen. After doing this step, you are required to save the file by clicking over the button called Save As. With this last step, you can now have the choice of typing or editing anything inside the said JPG image, which you can now find getting converted into the MS document. However, if you check the default setting you can have the choice of saving the option with MS Word File, now simply leave the same MS document, which is followed by clicking the button called as Save as.